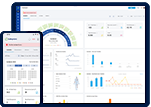Create customized forms with checklists, enable mandatory fields and choose your response type.
Step 1:
To modify permit forms, hover on a permit template featured in the list. As you hover, a Field Settings icon will appear. Click on the icon to navigate to the form settings panel.

Step 2: Add new forms to templates:
You can rename, add or create new form pages by either clicking the Edit icon next to the form name on the right of the panel or create a new form by clicking on the Add New Form link.

Step 3: Making changes to the permit form:
Frame the questions that users have to answer while filling the form. Choose how they respond to the questions by picking their Response type from the dropdown list. You can make fields appear on the permit form by clicking on the Enable checkbox button and also ensure that users have to by compulsion answer certain questions by clicking the Mandatory checkbox.

Step 4:
Follow the same steps and fill your permit template with the required amount of forms that is ideal for the work operation.
Step 5: Delete forms fields in permit template
You can delete question fields by hovering towards the left of the panel till a Trash icon appears. Select the icon and delete the question.

Step 6:
Save each form as you move on to creating the next form, you can save forms by clicking on the Save button.