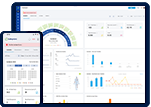Note: Requesting Permits can be initiated either by the Super-Admin or User Roles with the appropriate access privileges.
Step 1:
To request for a new Permit, hover on the New button on the top right corner of your screen and select Permits on the drop-down list.

Step 2:
Now, choose your Permit Type by clicking on the permit options featured on the page. You can choose from default permits like HWP (Hot Work Permit), CWP (Cold Work Permit) and also your Customized Permits and Cloned Permits.

Step 3: Add Worker Profile
Assign individuals responsible to carry out the designated work by adding their Worker Profile. You can select profiles using the following methods:
Add New Worker Profile:
Click on the Add Worker button and fill the New Worker Profile form that will appear on the right of your screen. Enter all mandatory fields and click on the Add Profile button.

Note: You also have the option of customizing the worker profile forms.
Find Worker Profile:
To find worker profiles that have already been created, click the search icon next to the worker profile text. Once you click the icon, a search bar will appear. Type the Name of the individual and match the right profile from the search list. On clicking the profile, the worker details will appear on the right of the screen. Validate the profile and click the Add Profile.

All worker profile(s) that have been added will feature below the Add Worker button. Click on the Next button to continue to the next step.

Note: A Permit requires at least 1 individual worker profile to request for a permit.
Step 4: Location of Work
Assign workers to a site and schedule their tasks within a stipulated period.
On the Location of Work screen, complete the form by choosing a Site Name, Start Date and End Date. Click Next after you have filled the details of the form.
Note: The end date of each permit is exactly 8 hours from the start date. This is the standard practice followed for issuing permits. You have the option to extend the duration of permits.

Step 5: Description of Work
Fill the Describe your Work and Type of Work fields by providing a concise description of the nature of the job. After filling out the form, click Next to proceed.

Step 6: Safety Permit Checklist
Fill in the permit checklist to ensure that all precaution is taken before work commences.
The checklist will feature mandatory and non-mandatory questions. The mandatory questions will feature a red asterisk symbol (*) at the end of each sentence.
You will have to answer each question by selecting either the Yes, No or NA (Not Applicable) buttons. If you select No, you will have to Enter Reason for selecting the option.
Once you have completed the checklist form, click on the Next button to proceed further.

Step 7: PPE (Personal Protective Equipment) Checklist
PPE checklist indicates if the personnel assigned are adequately fitted with safety equipment to ensure their protection.
Click the checkbox to indicate if the PPE equipment is required for the permit operation. After making your PPE selections, click on the Next button to proceed.

Step 8: Night Work Checklist
This checklist ensures that precautionary measures are in place while working during night shifts.
Complete the checklist by selecting the appropriate checkbox (Yes, No or NA), then click Next to proceed.

Note: All checklist templates can be completely customized according to your organization's work structure. Click here to learn how to customize a permit form
Step 9:
After reviewing your permit, click on the Submit Work Permit button on the top right to gain approvals for the permit.
The permit form gives you a complete overview of the information that you have published. Double-check each selection or data you have entered, In case of any additional changes required to the permit, you can click the Edit button on the top of the permit form to go back to your checklist and make the appropriate corrections.